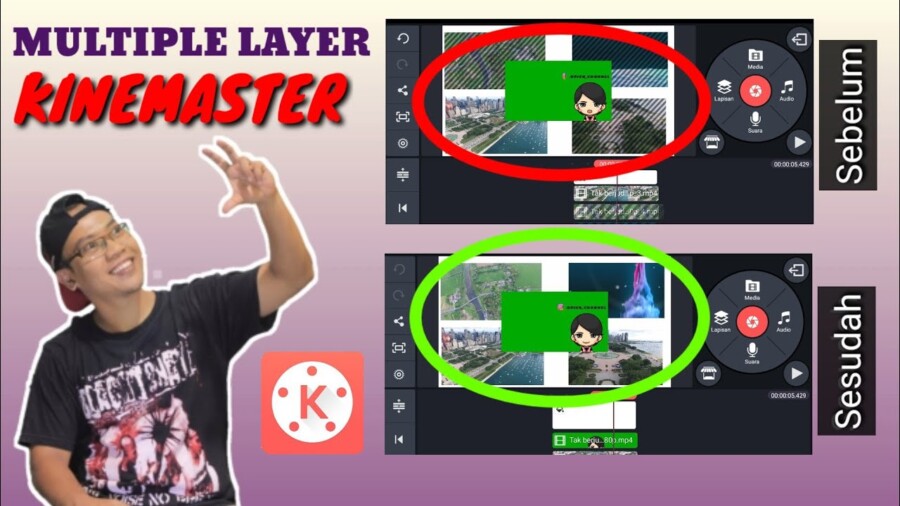Sebelumnya saya sudah publish artikel tentang ( Cara Memotong Video Di Kinemaster ) Nah sekarang kita akan ke tahap selanjutnya yakni cara menambahkan layer.
Artikel ini adalah project serial artikel panduan cara menggunakan aplikasi kinemaster mod untuk pemula. Oke lanjut ya..
Perkembangan di dunia teknologi membuat kemajuan pula di bidang editing video, baik editing melalui smartphone maupun pc.
Sebelumnya, editing video lewat aplikasi smartphone hanya terbatas menggabungkan dan memotong video, serta menambahkan dengan gambar, teks, hingga efek.
Namun saat ini, editing video juga bisa menambahkan layer-layer, sehingga bisa menambahkan video, gambar, hingga teks yang ditampilkan dalam satu frame.
Fungsi-fungsi tersebut bisa dilakukan dengan aplikasi KineMaster.
Dengan aplikasi KineMaster ini, bisa menambahkan layer atau lapisan dalam bentuk video, gambar, stiker, teks, efek, dan bahkan tulisan tangan dengan mudah.
Karena, memang banyak software-software yang sudah mempunyai fungsi tersebut, namun tools-tools di dalamnya terlalu kompleks untuk pemula. Sehingga KineMaster bisa dijadikan alternatif untuk editor pemula.
Cara Menambah Layer Di Kinemaster
Cara menambah layer video di kinemaster memang terlihat agak sulit, namun jika sudah prakter, sebenarnya sangatlah mudah. Anda bisa mengikuti cara memotong lagu di kinemaster untuk menambah variasi audio di video editan kalian.
- Pertama, pastikan sudah terinstall aplikasi KineMaster di smartphone ataupun di pc.
- Kemudian buka aplikasi dan klik icon “+” dan pilih rasio ukuran video sesuai dengan kebutuhan.
- Selanjutnya masukkan latar belakang yang diinginkan untuk video yang berlayer. Bisa memilih video maupun gambar, dengan klik media dan pilih gambar atau video yang akan menjadi latar belakang. Jika ingin latar belakang warna polos, bisa dengan klik background dan pilih gambar yang diinginkan. Namun jika menggunakan video atau gambar sendiri, bisa dengan klik cloud storage atau shared document.
- Sebagai contoh akan digunakan latar belakang warna abu-abu. Dan ketika dipilih, background akan otomatis masuk ke dalam storyboard.

Selain itu, bisa juga mengatur durasi sesuai dengan kebutuhan, dengan cara klik gambar pada storyboard hingga terdapat seperti frame berwarna kuning

kemudian klik titik tiga dan geser hingga pada durasi yang diinginkan. Jika sudah selesai, klik centang pada pojok kanan atas. - Lalu geser garis merah atau playhead menuju awal video yang akan diberi layer. Setelah itu klik layer dan pilih ingin memasukkan media, efek, stiker, teks, ataupun tulisan tangan. Sebagai contoh akan ditambahkan media foto.

- Ketika terpilih media foto, maka foto akan langsung masuk ke dalam storyboard dan video. Ukuran layer foto juga bisa dikecilkan dengan klik tAnda panah di pojok bawah dan geser hingga pada ukuran yang diinginkan, dan ditata sesuai dengan posisi yang diinginkan.
- Kemudian, lakukan hal yang sama jika ingin menambahkan lagi foto, video, teks, stiker, ataupun tulisan tangan pada video, dan bisa ditata sesuai dengan keinginan.
- Dan selesai, beberapa video dan gambar sudah tersajikan dalam 1 frame video. Video juga bisa ditambahkan dengan musik sesuai dengan kebutuhan dan menambah menarik video yang dibuat.
- Untuk menyimpan hasil edit video, klik tAnda panah keatas pada pojok kanan atas kemudian atur resolusi, frame rate, dan kualitas video, kemudian klik export.
Jika dirasa hp kalian tidak cukup kuat untuk editing video, kalian bisa install kinemaster di laptop atau pc.
Nah itulah tutorial cara menambahkan layer video di KineMaster Pro. Perlu diketahui juga, jika ingin mendapatkan hasil yang maksimal, video-video dan foto yang digabungkan sebisa mungkin memiliki ukuran atau resolusi yang sama.
Misalkan jika video pertama memiliki resolusi FHD 1080p, maka video selanjutnya juga diusahakan memiliki resolusi yang sama.
Selain itu juga posisi foto video diusahakan sama. Misalkan video lanskap, maka foto juga diusahakan lanskap agar bagus maksimal. Selamat mencoba.