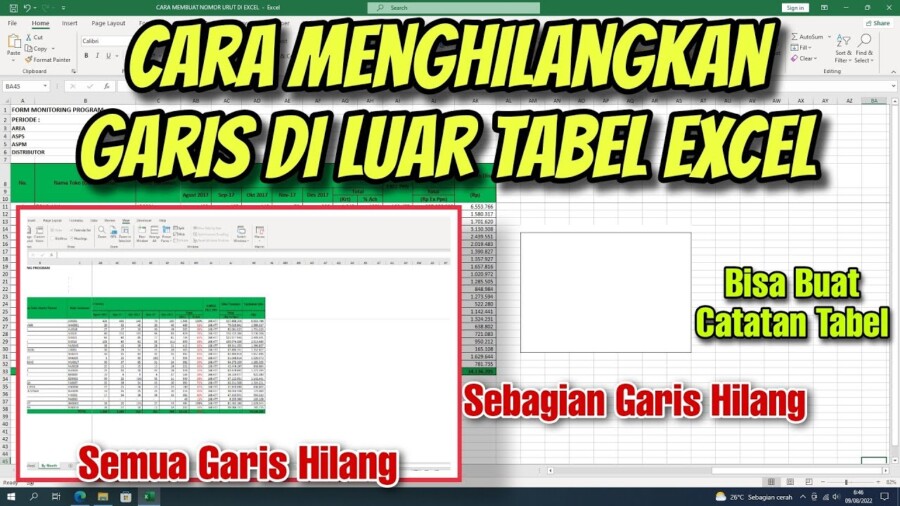Pernahkah Anda bertanya-tanya bagaimana cara menghilangkan garis di Excel? Jika iya, selamat karena Anda berada di tempat yang tepat.
Meski diciptakan untuk memudahkan pengguna dalam mengoperasikan angka-angka, ternyata garis di Excel bisa sangat mengganggu bagi sebagian orang.
Dengan menghilangkan garis di Excel, workbook akan terlihat putih bersih tanpa ada satupun garis di dalamnya.
Garis di Excel yang hilang diklaim mampu meningkatkan fokus kepada pengguna dalam menyelesaikan pekerjaannya.
Langsung saja ya, berikut bisa Anda pelajari bagaimana cara menghilangkan garis-garis di Excel untuk meningkatkan fokus.
Cara Menghilangkan Garis Bantu Di Excel
Cara pertama yang bisa Anda lakukan untuk menghilangkan garis di Excel adalah dengan menggunakan Gridlines atau garis bantu.
Gridlines adalah fitur di Excel yang memungkinkan Anda bisa menghilangkan garis di Excel untuk meningkatkan fokus dalam menyelesaikan pekerjaan.
Fitur ini bisa Anda temukan di semua versi Microsoft Excel, mulai dari versi 2007, 2010, 2013 hingga 2016.
Oke, langsung saja, berikut bisa Anda simak tutorial menghapus garis di Excel menggunakan fitur Gridlines atau garis bantu :
- Pertama buka Microsoft Excel untuk membuat Workbook baru (Jika Anda pengguna Windows 10, bisa dengan dengan klik Microsoft Excel lalu pilih “Blank Workbook”.
- Setelah “Sheet” terbuka, klik tab “View” yang berada di menu bar di bagian atas layar PC/laptop.

- Selanjutnya Anda lihat ke bagian “Show”, disana ada opsi “Gridlines”.

- Untuk menghilangkan garis di Excel, Anda cukup “Untick” atau menghilangkan centang/ceklis di opsi “Gridlines”.
- Dengan menghilangkan centang di “Gridlines” maka garis bantu Excel akan hilang, untuk mengembalikannya lagi Anda bisa mencentangnya sekali lagi.
Selesai, cara diatas bisa Anda praktikkan ketika ingin menghilangkan garis Excel di seluruh Workbook.
Dengan begini, Anda bisa lebih mudah mengerjakan spreadsheet Excel tanpa ada distraksi dari garis-garis yang banyak.
Baca juga:
Menghilangkan Garis Batas di Excel dengan Menu Options
Cara menghilangkan garis di Excel berikutnya adalah melalui Menu Options, yang intinya sama dengan cara sebelumnya, yaitu dengan menghilangkan centang pada Gridlines.
Cara satu ini memang agak ribet, tapi tetep bisa menjadi alternatif yang bermanfaat. Berikut bisa dipelajari langkah-langkahnya :
- Pertama buka Microsoft Excel lalu klik “Blank Workbook” untuk membuat lembar kerja Excel yang baru.
- Setelah spreadsheet terbuka, Anda bisa langsung klik “File” yang berada di pojok kiri atas (jika Anda pengguna Windows 7, maka bisa klik “Office Button” yang berada di pojok kiri atas).
- Setelah terbuka, lihat ke bagian bawah menu lalu pilih “Options” (pengguna Windows 7 bisa klik “Excel Options”).
- Setelah jendela Excel Options terbuka, klik menu “Advanced” yang berada di nomor lima dari atas.

- Selanjutnya gulir ke bawah hingga menemukan menu “Display options for this worksheet”.
- Disana Anda bisa menemukan banyak opsi, namun fokus saja ke opsi “Show Gridlines”.
- Nah, untuk menghilangkan garis di Excel, Anda hilangkan centang pada opsi “Show Gridlines”.
- Jika centang sudah dihilangkan, sekarang klik “OK” untuk mengaplikasikannya.
- Selesai, kembali ke Workbook, di sana Anda bisa melihat tidak satu garis pun yang tersisa.
- Untuk mengembalikan garis Excel, cukup ulangi cara seperti di atas, lalu centang kembali di bagian “Show Gridlines”.
Lihat juga :
Menghilangkan Garis di Excel dengan Mengubah Warna Garis
Cara menghilangkan garis-garis mengganggu di Excel berikutnya adalah dengan mengganti warna garis menjadi putih.
Cara ini bisa diaplikasikan ke semua versi Microsoft Excel, mulai Excel 2007 hingga 2016. Tutorialnya bisa disimak di bawah ini :
- Buka Microsoft Excel dan pilih “Blank Workbook” untuk menciptakan spreadsheet baru.
- Selanjutnya blok semua sheet di Excel, cara bisa dengan menggunakan mouse, klik kiri sekali di bagian pojok kiri atas sheet atau bisa dengan menekan “CTRL + A” di keyboard.
- Setelah semua sheet selesai diseleksi/diblok, sekarang klik tab “Home” lalu Anda lihat bagian “Font”.
- Selanjutnya klik di bagian “Fill Color” lalu pilih warna putih atau white.
- Jika sudah, Anda bisa lihat semua garis di Excel bisa hilang.
- Untuk mengembalikan garisnya, cukup ulangi langkah di atas, dan di bagian “Fill Color” Anda pilih opsi “No Color”.
Menghilangkan Garis Excel di Bagian Judul
Belum tahu cara menghilangkan garis di Excel untuk judul? Tenang, caranya sangat mudah kok, berikut langkah-langkahnya :
- Buka Microsoft Excel seperti biasa, lalu tulis judul yang Anda inginkan.
- Selanjutnya blok di bagian judul tersebut sesuai kebutuhan.
- Jika sudah, klik opsi “Merge Center” di bagian “Alignment”, sekarang bisa dilihat, garis di judul akan hilang dan judul dokumen menjadi rata tengah.
Cara menghilangkan garis di Excel di atas sangat bermanfaat, khususnya bagi Anda yang terganggu dengan garis-garis yang jumlahnya sangat banyak.
Setelah dihilangkan, Anda akan bisa semakin fokus untuk menyelesaikan pekerjaan sebelum deadline.