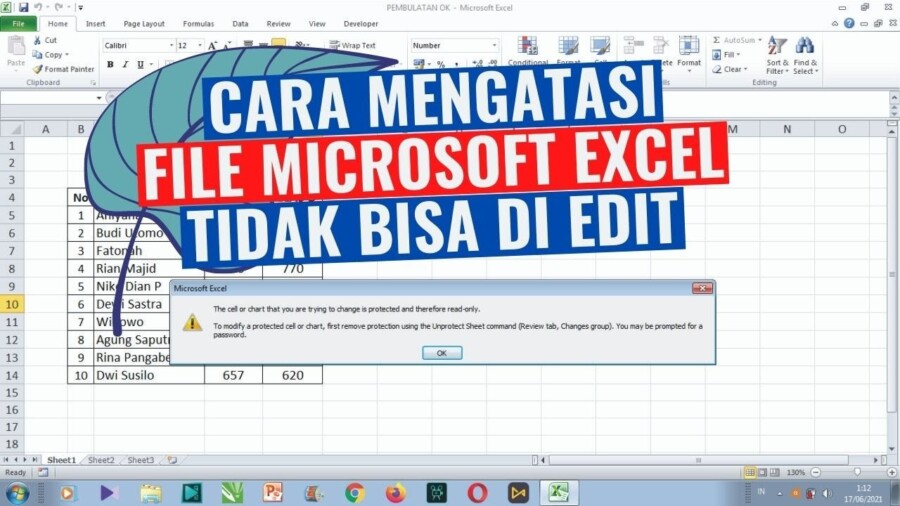Seringkali terdapat beberapa file excel yang ketika dibuka tidak bisa diedit dikarenakan diproteksi. Maka dari itu, Anda harus memahami cara membuka excel yang tidak bisa diedit agar file tersebut dapat diedit sesuai kebutuhan Anda.
Biasanya ciri-ciri file excel yang tidak bisa di edit adalah akan muncul jendela peringatan.
Sebenarnya, Anda bisa saja membuka file tersebut namun harus memiliki passwordnya. Anda dapat membuka passwordnya dengan menggunakan fitur Unprotect Sheet.
Namun yang menjadi masalah adalah jika Anda tidak memiliki atau lupa passwordnya, bagaimana cara mengedit file excel tersebut?
Berikut ini adalah penjelasan cara membuka excel yang tidak bisa diedit dengan mudah.
Cara Membuka Excel yang Tidak Bisa Diedit
- Untuk membuka proteksi sheet excel, Anda dapat menggunakan bantuan VB (Visual Basic) Script.
- Untuk langkah pertamanya, Anda dapat membuka file excel yang diproteksi tersebut.
- Setelah itu tekan kombinasi tombol Alt + F11, lalu akan muncul sebuah kotak dialog.
- Kemudian Anda bisa klik menu Insert lalu pilih opsi Module.
- Nantinya akan terbuka sebuah jendela untuk memasukan sebuah script module. Anda dapat menyalin dan menempelkan script berikut ini di jendela module tersebut.
Sub InternalPasswords()
Dim i As Integer, j As Integer, k As Integer
Dim l As Integer, m As Integer, n As Integer
Dim i1 As Integer, i2 As Integer, i3 As Integer
Dim i4 As Integer, i5 As Integer, i6 As Integer
On Error Resume Next
For i = 65 To 66: For j = 65 To 66: For k = 65 To 66
For l = 65 To 66: For m = 65 To 66: For i1 = 65 To 66
For i2 = 65 To 66: For i3 = 65 To 66: For i4 = 65 To 66
For i5 = 65 To 66: For i6 = 65 To 66: For n = 32 To 126
ActiveWorkbook.Unprotect Chr(i) & Chr(j) & Chr(k) & _
Chr(l) & Chr(m) & Chr(i1) & Chr(i2) & Chr(i3) _
& Chr(i4) & Chr(i5) & Chr(i6) & Chr(n)
ActiveSheet.Unprotect Chr(i) & Chr(j) & Chr(k) & _
Chr(l) & Chr(m) & Chr(i1) & Chr(i2) & Chr(i3) _
& Chr(i4) & Chr(i5) & Chr(i6) & Chr(n)
If ActiveWorkbook.ProtectStructure = False Then
If ActiveWorkbook.ProtectWindows = False Then
If ActiveSheet.ProtectContents = False Then
Exit Sub
End If
End If
End If
Next: Next: Next: Next: Next: Next
Next: Next: Next: Next: Next: Next
End Sub
- Setelah script berhasil tersalin, klik file excel yang ingin dibuka passwordnya. Biasanya file terdapat di bagian kiri layar dengan judul file yang diproteksi.
- Setelah itu klik opsi Save.
- Kemudian close Visual Basic lalu masuk ke file yang sebelumnya diproteksi tersebut.
- Langkah selanjutnya yaitu klik opsi Marco > Show Macro > Internal Password > Run.
- Tunggu beberapa saat hingga proses selesai. Setelah itu Anda sudah dapat mengedit file tersebut sesuai kebutuhan.
Lihat juga Cara Menghilangkan Garis Di Excel
Cara membuka excel yang tidak bisa diedit di atas dapat Anda lakukan untuk mempermudah dalam pekerjaan atau tugas.
Dengan adanya cara ini, tentunya Anda tidak perlu bingung atau repot jika kata sandi dari file excel terlupa, jadi tetap dapat mengubah isi filenya.
Namun untuk diperhatikan, pastikan cara ini digunakan untuk keperluan yang positif, jangan sampai di salah gunakan.